Faculty, staff, students, and affiliates are required to authenticate via one of two methods in order to access their Connect Google Workspace email account:
1. Current faculty, staff, students, and affiliates, are required to authenticate access via SSO and Duo MFA.
2. Former faculty, staff, and students, with active accounts, are required to authenticate via Google's 2-Step Verification.
Click on the appropriate link below for your authentication instructions.
Current faculty, staff, students, and affiliates are required to use Single Sign-On (SSO) and Duo MFA when signing in to their Connect Google Workspace account (e.g., Gmail, Drive, Calendar, etc.).
1. Go to mail.google.com to sign into your Google Workspace account.
Notes:
- For the Email field, make sure to enter UCSBnetID@ucsb.edu
- If 2-Step Verification (2SV) is activated on your account, you will not be prompted for it
2. After clicking Next, you will be prompted for SSO. Enter your UCSBnetID and associated password.
Note: Enter your UCSBnetID and not your UCSBnetID@ucsb.edu email address.
3. After entering your SSO credentials, you will be prompted for Duo MFA. Select Push or Passcode (Push is recommended).
Note: select the box next to Remember me for 10 hours to remain signed into Duo MFA for the maximum amount of time.
Former faculty, staff, students, and affiliates are required to use Google's 2-Step Verification (2SV) when signing in to their Connect Google Workspace account (e.g., Gmail, Drive, Calendar, etc.). If you have not activated 2SV, follow these instructions here.
1. Go to mail.google.com to sign into your Google Workspace account.
Note: For the Email field, make sure to enter UCSBnetID@ucsb.edu
2. Enter your password, and click Next.
3. You will then receive 6-digit code via text message to verify. Enter the code and click Next.
For those who plan to use the Outlook desktop mail client for email, contacts, and calendaring, we recommend the configuration below.
Note: these instructions are for Outlook desktop clients. GWSMO does not work with the Outlook web application (Office 365).
1. To access the full Connect Google Workspace suite from Outlook, you'll first need to install Outlook with Google Workspace Sync for Microsoft Outlook (GWSMO).
GWSMO can be found at: https://tools.google.com/dlpage/gappssync
2. If you did not launch GWSMO immediately following the installation, you can find it in your All Programs menu as Google Apps Sync > Set up a Google Apps Sync user. For the Email Address, use your UCSBnetID@ucsb.edu address. Click Continue.
Click Continue once more.
3. You will then be prompted to sign in with Google. Your account should already be in the email field, click Next.
4. Enter your password, click Sign In.
5. Scroll down and click Allow.
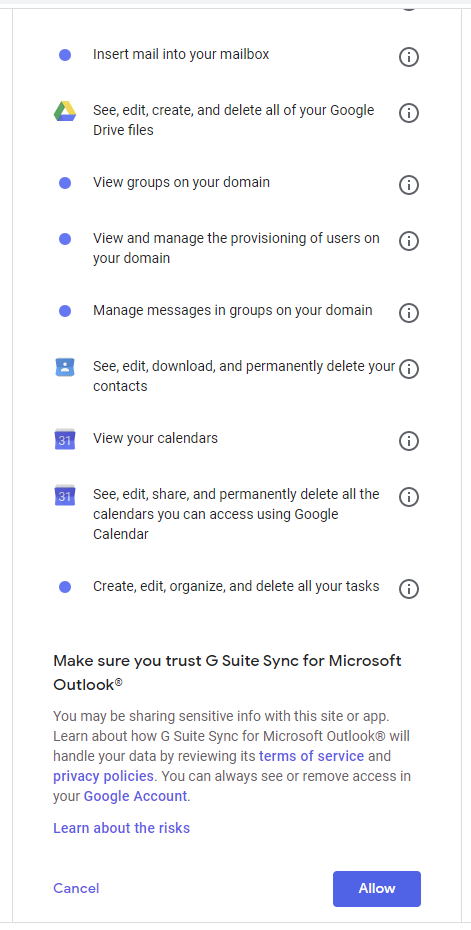
6. Switch from the browser to the Set Up Google Workspace Sync for Microsoft Outlook window.
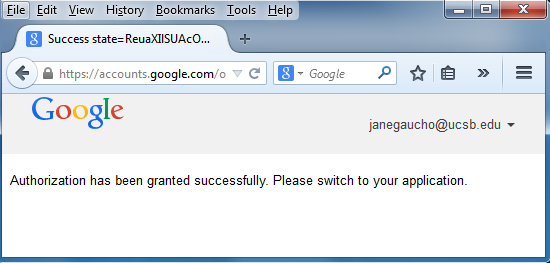
7. If you are already using Outlook in Office 365, you can migrate your Contacts, Calendars, Notes, etc. from Office 365 to Google Apps/Outlook using this procedure.
Otherwise, click Create Profile as shown below. Be sure that "Import data from an existing profile" is unchecked.
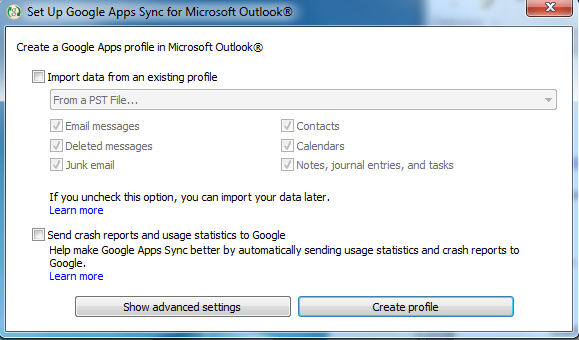
8. Click Start Microsoft Outlook.
9. Select the profile you just created and click OK.
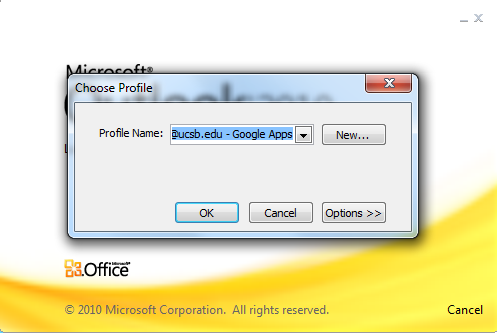
10. Let the account synchronize. It could take a very long time (approximately 1GB may take 4 hours).
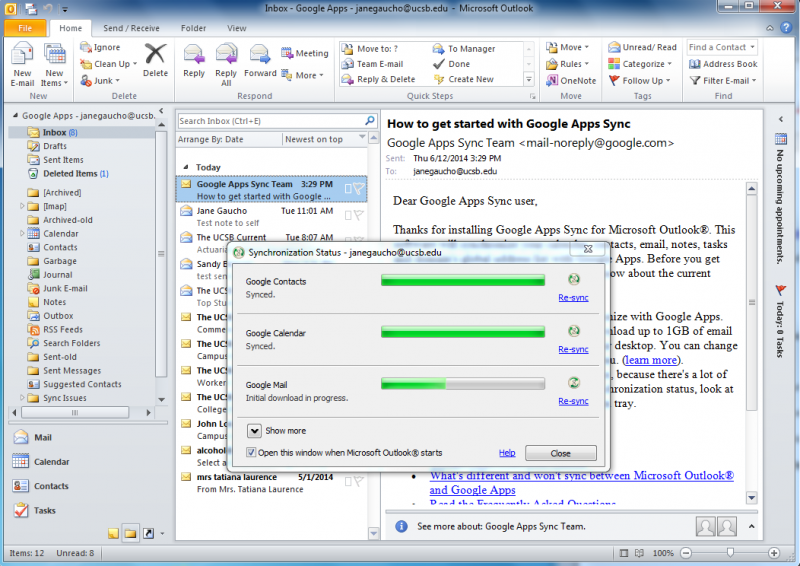
IMPORTANT: When synchronization is complete, exit Outlook, wait 30 seconds, and open Outlook. Prior to this restart, Outlook will use your Connect address as your outgoing address. After the restart, Outlook will use your previously selected (full name or department address) outgoing address.
11. From the Home menu, select the Junk drop down. Be sure automatically disable client-side junk email filtering is toggled.
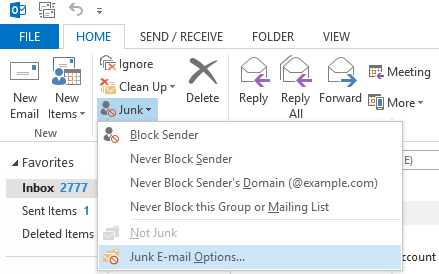
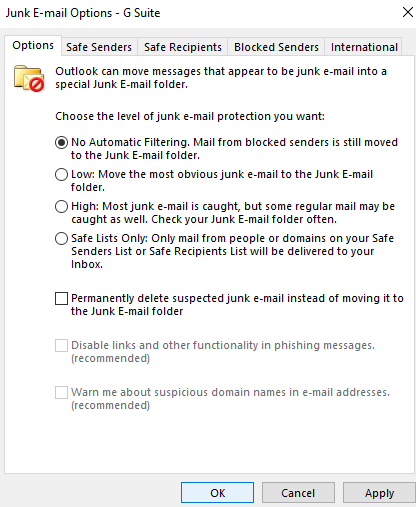
You have completed the Google Workspace Sync for Microsoft Outlook (GWSMO) setup process.